LCD and Operation Panel
The HOME screen appears when the printer is turned on.
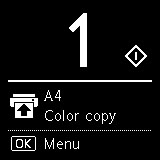
When you press the OK button in the Copy standby screen, the menu screen appears.
Using the 
 button to select an item from the menu allows you to perform each setting.
button to select an item from the menu allows you to perform each setting.
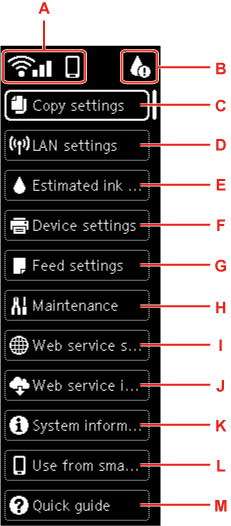
- A: Network
-
Displays network status by the icon.
The icon differs depending on the network of use or the network status.
 Wi-Fi is enabled and the printer is connected to the wireless router.
Wi-Fi is enabled and the printer is connected to the wireless router. Note
Note-
Depending on the signal state, the icon will change.
 (Signal strength: 81 % or more): You can use the printer over Wi-Fi without any problems.
(Signal strength: 81 % or more): You can use the printer over Wi-Fi without any problems. (Signal strength: 51 % or more): The problem such as the printer cannot print may occur according to the network status. We recommend placing the printer near the wireless router.
(Signal strength: 51 % or more): The problem such as the printer cannot print may occur according to the network status. We recommend placing the printer near the wireless router. (Signal strength: 50 % or less): The problem such as the printer cannot print may occur. Place the printer near the wireless router.
(Signal strength: 50 % or less): The problem such as the printer cannot print may occur. Place the printer near the wireless router.
 Wi-Fi is enabled but the printer is not connected to the wireless router.
Wi-Fi is enabled but the printer is not connected to the wireless router. Wireless Direct is enabled.
Wireless Direct is enabled. Wi-Fi and Wireless Direct are disabled.
Wi-Fi and Wireless Direct are disabled. -
- B: Ink information
-
When there is a notice about the amount of remaining ink, the icon appears.
 The ink is running low. Prepare a new FINE cartridge.
The ink is running low. Prepare a new FINE cartridge. Ink has run out. Replace the FINE cartridge with a new FINE cartridge.
Ink has run out. Replace the FINE cartridge with a new FINE cartridge.
- C: Copy settings
-
You can change the copy settings such as the page position, color mode, and intensity.
- D: LAN settings
-
You can perform settings relating to network.
- E: Estimated ink levels
-
You can check the amount of remaining ink and the model numbers of FINE cartridges.
- F: Device settings
-
You can change printer settings such as settings when printing.
- G: Feed settings
-
You can change the settings relating to paper feeding such as media types and paper sizes.
- H: Maintenance
-
Select this item to perform maintenance of the printer.
- I: Web service setup
-
You can change the settings relating to web services such as printer registration.
- J: Web service inquiry
-
Select when you print printing data manually.
- K: System information
-
The printer information appears.
- L: Use from smartphone
-
The QR code for using smartphone applications appears.
- M: Quick guide
-
Displays how to operate the printer and QR cord accessing to the Online Manual.
-
For details on how to change settings, refer to Changing Settings from Operation Panel.
-
When the firmware update is available, Notices appears in the copy standby screen.

When you press the OK button in this status, the update confirmation screen appears.
 Note
Note

